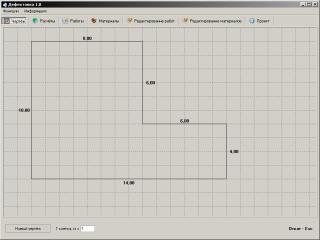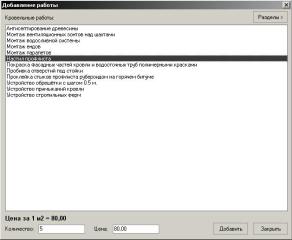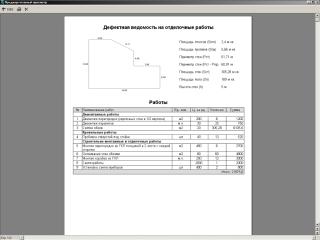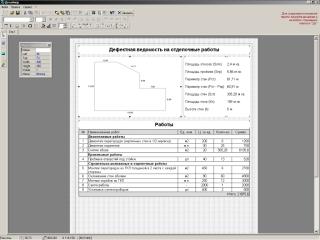Запуск
Как установить и запустить программу
Для инсталяции программы запустите DefectList_Install.exe из архива и следуйте указаниям инсталятора. После установки запустить программу можно с помощью ярлыка на рабочем столе или в меню "Пуск".

Интерфейс
Пользовательский интерфейс
Интерфейс программы представлен на рисунке:
- Чертёж — на данной вкладке по известным размерам создаётся (рисуется) план помещения, в котором будут производиться строительные и отделочные работы. Это необходимо для дальнейших расчётов.
- Расчёты — вкладка для расчёта параметров помещения с учётом проёмов и откосов.
- Работы — добавление необходимых строительных и отделочных работ.
- Материалы — добавление материалов, необходимых для производства работ.
- Редактирование работ — база видов работ, заполняется пользователем в соответствии с расценками, принятыми в данной организации.
- Редактирование материалов — база материалов, заполняется пользователем в соответствии с прайс-листом.
- Проект — настройки внешнего вида ведомости, сохранение, загрузка и создание нового проекта.

Работа с программой
Порядок работы. Заполнение баз, построение чертежа и расчёт параметров помещения
Порядок работы. Основные поля:
- Сначала нужно создать базы данных работ и материалов. На вкладках "Редактирование работ" и "Редактирование материалов" при нажатии кнопки "Новая запись" появляется окно, в котором необходимо ввести данные о работе или материале. Для добавления новой работы необходимо заполнить все поля, для добавления материала обязательны к заполнению три поля: "Наименование", "Единицы измерения" и "Цена за единицу" (помечены звёздочкой).
Для удобства ввода информации слева от некоторых полей находится кнопка со значком ">"; щёлкнув по ней, можно открыть список ранее введённых в базу значений для данного поля. Все элементы в списке уникальны (без повторений). При выборе одного из элементов его значение помещается в соответствующее поле.
При добавлении работы в базу, в поле "Раздел" можно указать также и подраздел. Для этого используется символ "/". Например, строка "Строительные работы / Стены" означает, что работа будет помещена в раздел "Строительные работы", в подраздел "Стены". Допускается только один уровень подразделов (т.е. только один знак "/" в поле).
При добавлении материала в базу дополнительно можно указать его расход на единицу площади (квадратный метр). Для этого необходимо нажать кнопку "Расход материала: Изменить..." в окне добавления нового или изменения существующего материала. Есть возможность задать несколько разных расходов одного материала, например для разных поверхностей (при добавлении расхода желательно указывать и его описание, чтобы потом было легче выбрать необходимый расход для расчёта).
В дальнейшем заданные расходы материалов можно будет использовать для расчёта необходимого количества материала (см. Часть 5. Вкладка "Материалы").
Для редактирования данных о работе или материале нужно выделить запись в списке и нажать кнопку "Изменить".
Для удаления записи нужно выделить её и нажать кнопку "Удалить".
Базы, для удобства поиска, можно сортировать по возрастанию или убыванию значений в любом из столбцов таблицы. Для этого нужно щёлкнуть на заголовке того столбца, по которому вы хотите отсортировать базу. Один щелчок включает сортировку по возрастанию, следующий - по убыванию.
- После формирования баз можно приступать к созданию дефектной ведомости. Для этого на вкладке "Чертёж" нужно заполнить поле "1 клетка, м". В него следует ввести размер стороны одной клетки сетки в метрах.
ВНИМАНИЕ! Необходимо учитывать, что при выборе определённого значения размера клеток сетки нельзя будет начертить размеры помещения с большей точностью. Например, для того, чтобы начертить стену помещения длиной 22,5 метра, нужно указать размер клетки равный 0,5 м, 0,25 м, 0,15 м и т.д., в то время как значения 1 м, 2 м и т.д. для этой цели не подойдут.
Далее следует установить размер сетки. Делается это с помощью пункта меню "Функции > Размер сетки > ...".
Если помещение имеет достаточно большие размеры или размер клетки мал, то следует выбрать сетку мельче (20x20), в остальных случаях можно установить размер сетки большим.
Создание чертежа помещения.
При движении мыши над областью, размеченной сеткой, на ней появляется небольшой кружок-указатель. Он привязан к узлам сетки. Для начала построения чертежа необходимо просто щёлкнуть одной из кнопок мыши в произвольном месте области. После этого от данного места и до указателя мыши будет тянуться линия одной из стен. Около курсора всегда видна длина стены, после завершения построения эта длина отображается посередине нарисованной линии-стены. Таким образом рисуется весь план помещения.
Для окончания рисования необходимо соединить конец линии последней стены с начальной точкой, т.е. получить замкнутую линию стен.
После создания чертежа становится доступной кнопка "Новый чертёж", при нажатии на которую старый чертёж стирается и появляется возможность начертить новый.
ПОМНИТЕ!
Нельзя нарисовать чертёж вплотную к левой или верхней границе области. При попытке это сделать мышь будет перемещена на расстояние одной клетки сетки от границы и уже там появится окончание текущей стены и начало новой.
Также после завершения построения чертежа он будет перемещён как можно ближе к левому верхнему краю области, а сама область будет сжата до размеров чертежа или окна программы. Отступы от границ области при разных размерах сетки разные, это обусловлено размером подписей длин стен.
- После создания чертежа можно переходить ко второй вкладке "Расчёты"
Сначала необходимо добавить в списки проёмы и откосы. Для этого заполняются соответствующие поля на вкладке "Расчёты" и с помощью кнопок добавляются в списки "Размеры откосов" и "Размеры проёмов". Для проёмов кроме размеров указывается также тип проёма - окно или дверь, это необходимо для расчёта периметра помещения с учётом дверных проёмов и без них.
Далее из списков проёмов и откосов выбираются те элементы, которые присутствуют в данном помещении. Это делается перетаскиванием нужных элементов в списки "Выбранные откосы" и "Выбранные проёмы".
Для удаления выбранного откоса/проёма необходимо выбрать его в списке и нажать на клавиатуре клавишу "Delete"
Когда выбраны проёмы и откосы, остаётся только задать высоту стен помещения (ниже на вкладке, в разделе "Расчёт параметров") и нажать кнопку "Считать". Значения будут рассчитаны и выведены на экран.
Правее рассчитанных параметров помещения исключительно в информационных целях отображается список длин всех стен помещения и их общее количество.
- Следующий шаг - добавление работ и материалов. Более подробно он рассмотрен в следующем разделе Руководства.

Добавление работ и материалов
Добавление в проект информации о работах и материалах
- Вкладка "Работы"
На данной вкладке содержится список всех производимых в данном помещении строительных и отделочных работ. Для добавления работы нужно нажать кнопку "Добавить запись >", появится список разделов и подразделов. Выбрав необходимый, можно увидеть в новом открывшемся окне список работ этого раздела.
В списке работ нужно выделить требуемую. Список отсортирован по алфавиту, поиск по списку осуществляется нажатием на клавиатуре клавиш с первой буквой нужной работы (ВНИМАНИЕ, поиск зависим от раскладки клавиатуры).
При выборе определённой работы в списке ниже под списком автоматически появляется информация об этой работе из базы, а точнее единицы измерения и цена за единицу.
Чтобы добавить работу в проект, необходимо заполнить 2 поля - это "Количество" и "Цена". Поле "Цена" заполняется при выделении работы в списке, но может быть изменено произвольно.
Если предварительно был произведён расчёт параметров помещения, то, при щелчке правой клавишей мыши в поле "Количество", отображается список всех размеров помещения с пояснениями. При выборе нужного его значение появится в поле.
После заполнения указанных полей и нажатия кнопки "Добавить" работа будет добавлена в проект и появится в списке на вкладке "Работы".
Редактирование количества и цены работы производится прямо в списке работ, при любом изменении этих значений стоимость работы и итоговая сумма будут пересчитаны с учётом внесённых изменений.
Для удаления работы выделите в списке одну из ячеек этой работы и нажмите кнопку "Удалить запись". Кнопка "Удалить все записи" полностью очищает список работ.
- Вкладка "Материалы"
На данной вкладке содержится список всех необходимых материалов для проведения работ. Чтобы добавить материал необходимо нажать кнопку "Добавить запись". Появится окно с отсортированным по алфавиту списком всех материалов из базы, информационными и управляющими полями.
Выделить в списке материалов требуемый. Число в скобках указывает на порядковый номер материала в базе и введено только для различия материалов с одинаковыми названиями. Для поиска по списку необходимо нажать на клавиатуре клавишу с первой буквой нужного материала, и выделение переместится на первую найденную запись, начинающуюся с этой буквы (ВНИМАНИЕ, поиск зависим от раскладки клавиатуры).
При выборе определённого материала ниже под списком появится информация о нём из базы.
Чтобы добавить материал в проект, необходимо заполнить 2 поля: "Количество" и "Цена". Поле "Цена" заполняется при выделении материала в списке, но может быть изменено произвольно.
После заполнения этих полей и нажатия кнопки "Добавить" материал будет добавлен в проект и появится в списке на вкладке "Материалы".
При добавлении материала можно воспользоваться функцией расчёта количества материала. Для этого следует нажать в окне "Добавление материала" кнопку "< Расчёт", область формы увеличится, и появятся дополнительные элементы управления. Если предварительно был произведён расчёт параметров помещения, то, при щелчке правой клавишей по полю "Размер области применения", можно увидеть список всех размеров помещения с пояснениями. При выборе нужного, его значение появится в поле.
Далее необходимо выбрать по какому значению будет производиться расчёт. Доступны расчёты по длине, ширине, площади и расходу.
Более подробно о расчёте можно узнать щёлкнув по кнопке с вопросительным знаком слева от кнопки "< Расчёт". Заполнив необходимые для расчёта поля и нажав кнопку "Рассчитать", в поле "Количество" отобразится результат, а в нижней части окна появится информация о величине выбранного материала с учётом его количества.
Операции редактирования, удаления и очистки записей списка материалов производится аналогично списку работ на вкладке "Работы"

Проект и создание документов
Операции над проектом и создание документов
- Настройка внешнего вида и создание ведомости
Для настройки внешнего вида и совершения операций над документами служит вкладка "Проект".
На этой вкладке можно установить размер и параметры шрифта заголовков, метод масштабирования чертежа и поля страницы (только для экспорта в файл Microsoft Word).
После внесения в проект всех необходимых данных можно сгенерировать дефектную ведомость, нажав кнопку "Создать ведомость". Откроется окно просмотра готовых документов. Управление просмотром осуществляется с помощью панели в верхней части окна. Эта панель содержит такие функции как масштабирование, печать и поиск текста в документах.
Необходимо убедиться, что вся информация верна и надписи имеют нужную длину. После чего можно воспользоваться кнопкой "Печать" для вывода документов на принтер.
Если в документах присутствуют неверные данные, то можно исправить их одним из следующих способов:
1. Закрыть просмотр документов кнопкой "Закрыть" на панели, изменить поля с данными и вновь создать документы.
2. Дважды щёлкнуть по той странице, которую необходимо исправить или нажать Ctrl+E (в английской раскладке клавиатуры). Откроется дизайнер, в котором можно произвольно изменять размеры, положение и содержание всех элементов. При закрытии дизайнера появиться вопрос о сохранении изменений. Если сделаны нужные сохранения, то ответьте утвердительно. Изменённый таким образом документ будет оставаться в этом виде до закрытия окна просмотра. При закрытии и повторном создании документов сделанные Вами изменения в готовых документах будут потеряны.
3. Для редактирования форм документов необходимо в главном меню программы выбрать пункт "Функции > Редактировать форму документа...". Откроется дизайнер отчётов FreeReport, в котором можно произвольно изменять формы отчётов. Более подробно о данном дизайнере и о FreeReport в целом можно узнать на https://fast-report.com. Также помощь по этому продукту имеется в архиве с данной программой.
ВНИМАНИЕ!
Элементы, содержащие текст в квадратных скобках, берут информацию из программы. Поэтому их некорректное изменение или удаление может привести к появлению ошибок в ходе работы программы.
- Экспорт в файл Microsoft Word
Данная опция предназначена для сохранения дефектной ведомости в формате Microsoft Word (*.doc). Опция находится в разработке и отсутствие каких-либо ошибок не гарантируется, так как велика её зависимость от установленной конфигурации Word'а. Работает только при установленном в системе пакете Microsoft Office и конкретно Microsoft Word.

Регистрация. Способы оплаты
Регистрация и способы оплаты
- Ограничения незарегистрированной версии:
1. На каждой странице созданного документа присутствует надпись о том, что она создана незарегистрированной программой.
2. Запрещено распечатывать и изменять готовые документы, запускать дизайнер форм. - Стоимость программы и способы оплаты
Смотрите в разделе Регистрация