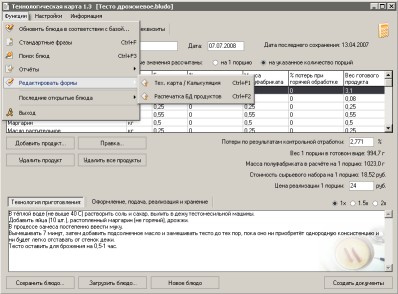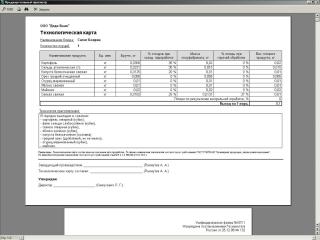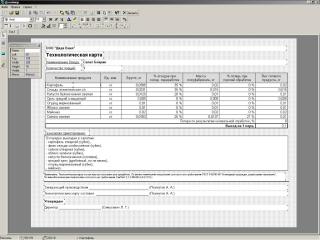Запуск
Как установить и запустить программу
Для инсталляции программы запустите TechCard_Install.exe из архива и следуйте указаниям инсталятора. После установки запустить программу можно с помощью ярлыка на рабочем столе или в меню "Пуск".

Интерфейс
Пользовательский интерфейс
Интерфейс программы представлен на рисунке:
- Блюдо — вкладка, на которой блюдо в соответствии с действующей на предприятии рецептурой "собирается" из продуктов, имеющихся в базе данных.
- Продукты — вкладка для добавления продуктов (сырья) в базу данных. В момент ввода нового продукта имеется возможность указать справочный процент отходов при холодной обработке и проценты потерь при всех видах горячей обработки. Эти значения, как правило, берутся из таблиц расчёта расхода сырья, выхода полуфабрикатов и готовых изделий, опубликованных в "Сборнике рецептур блюд и кулинарных изделий для предприятий общественного питания."
Все введённые данные можно редактировать.
Продукты в базе учитываются по принципу уникальности названия, поэтому нельзя добавить в базу два продукта с одинаковым названием. - Стандартные реквизиты — стандартные реквизиты, необходимые для отражения в генерируемых документах, а именно: название предприятия, ФИО ответственных работников и др.

Работа с программой
Работа с программой
Порядок работы. Основные поля:
- Сначала нужно создать базу данных о продуктах (сырье). На вкладке "Продукты" при нажатии кнопки "Новый продукт" появится окно, в котором необходимо ввести данные о продукте: его название, процент отходов при холодной переработке, проценты потерь при варке, жарении, тушении, запекании и цену 1 кг продукта. Проценты отходов и потерь можно брать из справочника или указывать проценты, определённые по результатам контрольной отработки. Поля "Название" и "Цена" являются обязательными для заполнения. Значения остальных полей могут быть оставлены равными нулю или отредактированы впоследствии.
Для редактирования данных о продукте выделите этот продукт в списке и нажмите кнопку "Изменить".
Для удаления продукта выделите продукт и нажмите кнопку "Удалить".
Для удобства поиска продуктов базу можно сортировать по возрастанию или убыванию значений в любом из столбцов таблицы. Для этого нужно щёлкнуть на заголовке того столбца, по которому вы хотите отсортировать базу. Один щелчок включает сортировку по возрастанию, второй - по убыванию.
- После введения продуктов в базу можно приступать к созданию типовой технологической карты. Для этого на вкладке "Блюдо" нужно заполнить поля "Название блюда", "Количество порций", выбрать продукты для заполнения списка продуктов, указать цену реализации блюда в окне "Цена реализации 1 порции". Обязательными для заполнения являются поля "Название блюда", "Количество порций" (по умолчанию - "1") и список продуктов.
Добавление продуктов в блюдо.
Это делается с помощью кнопки "Добавить продукт...". В открывшемся окне "Добавление продукта" необходимо выбрать нужный продукт. Навигация по списку возможна как обычным способом (выделением строки и прокруткой списка), так и переходом к нужной позиции в списке путём ввода с клавиатуры (в русской раскладке) начальной буквы названия продукта. При этом будет найден (выделен) первый в списке продукт, начинающийся с указанной буквы.
Далее нужно выбрать один или несколько способов обработки продукта, а также заполнить поле "Масса полуфабриката", "Масса готового продукта" или поле "Брутто" (эти поля взаимозависимы в соответствии с указанными процентами потерь при холодной и горячей обработке).
Слева от полей находятся 3 переключателя. При изменении способов обработки продукта величина, отмеченная переключателем, не будет изменяться, а две другие будут пересчитываться относительно неё.
После нажатия кнопки "Добавить" информация о выбранном продукте появится в таблице на вкладке "Блюдо".
Изменение способа обработки или массы уже добавленного в блюдо продукта осуществляется кнопкой "Правка...". Окно "Изменение продукта" идентично окну "Добавление продукта", в нём лишь отсутствует список продуктов и показаны данные только изменяемого продукта.
Для удаления одного или всех продуктов из списка на вкладке "Блюдо" соответственно служат кнопки "Удалить продукт" и "Удалить все продукты".
ПОМНИТЕ!
Указывая вес вводимого продукта, ориентируйтесь на то количество порций, для которого вы делаете раскладку. На вкладке "Блюдо" есть опция "Все вводимые значения рассчитаны на...". Если флажок будет стоять в положении "на 1 порцию", то все введённые массы продуктов в таблице будут в расчёте на 1 порцию, соответственно при создании документов эти массы будут умножены на введённое количество порций блюда для получения его общей массы. Если же выбрано "на указанное количество порций", то массы продуктов будут соответствовать введённому количеству порций блюда и в готовых документах для получения информации об одной порции эти массы будут поделены на количество порций.
Другие поля: - Поле "Дата" заполняется автоматически при загрузке программы и содержит текущую (системную) дату. Может быть произвольно изменено.
Поле "Потери по результатам контрольной отработки" заполняется технологом для корректировки итогового веса порции по результатам контрольной отработки.
В поле "Цена реализации 1 порции" вводится планируемая цена реализации.
Поле "Технология приготовления" предназначено для развёрнутого текстового описания технологии приготовления блюда, а поле "Оформление, подача, реализация и хранение" - соответственно для описания способа оформления блюда, его подачи, реализации или хранения.
- На вкладке "Блюдо" также присутствуют информационные поля, которые изменяются в реальном режиме времени при изменении каких-либо полей с данными:
"Вес 1 порции в готовом виде" - отображает рассчитанный программой вес 1 порции блюда в готовом виде.
"Масса полуфабриката в расчёте на 1 порцию" - отображает рассчитанную программой массу полуфабриката на 1 порцию блюда.
"Стоимость сырьевого набора на 1 порцию" - показывает рассчитанную суммарную стоимость сырья для приготовления 1 порции блюда.
Стандартные реквизиты: - Вкладка "Стандартные реквизиты" предназначена для указания неизменяемых реквизитов, к которым относятся: название предприятия, примечания к технологической карте, фамилии ответственных и руководящих лиц предприятия. При заполнении любых полей необходимо учитывать, что их длина в итоговом документе ограничена размерами страницы и другими надписями. Поэтому после заполнения полей следует проверить внешний вид документа (кнопка "Создать документы") на корректность отображения надписей.

Операции над блюдом
и создание документов
и создание документов
Операции над блюдом и создание документов
- Сохранение и загрузка блюда
Созданное блюдо можно сохранить в файл с расширением *.bludo. Для этого нужно нажать кнопку "Сохранить блюдо...". Имя файла автоматически берётся из поля "Название блюда", однако при желании его можно изменить.
Сохранённые блюда можно открыть из программы при помощи кнопки "Загрузить блюдо...".
Кнопка "Новое блюдо" очищает (или присваивает значения по умолчанию) всем полям на вкладке "Блюдо".
Программа отслеживает все изменения создаваемого блюда, поэтому при угрозе потери несохранённых данных будет выдано соответствующее предупреждение. - Создание документов
После заполнения всех необходимых полей и добавления продуктов в блюдо можно сгенерировать готовые документы, нажав кнопку "Создать документы". Откроется окно просмотра готовых документов: технологической карты и калькуляционной карточки.
Управление просмотром осуществляется с помощью панели в верхней части окна. Эта панель содержит такие функции как масштабирование, печать и поиск текста в документах.
Убедитесь, что вся информация верна и надписи имеют нужную длину. После чего можно воспользоваться кнопкой "Печать" для вывода документов на принтер.
Если в документах присутствуют неверные данные, то можно исправить их одним из следующих способов:
1. Закрыть просмотр документов кнопкой "Закрыть" на панели, изменить поля с данными и вновь создать документы.
2. Дважды щёлкнуть по той странице, которую необходимо исправить или нажать Ctrl+E (в английской раскладке). Откроется дизайнер, в нём можно произвольно изменять размеры, положение и содержание всех элементов. При закрытии дизайнера появиться вопрос о сохранении изменений. Если сделаны нужные сохранения, то ответьте утвердительно. Изменённый таким образом документ будет оставаться таким до закрытия окна просмотра. При закрытии и повторном создании документов сделанные Вами изменения в готовых документах будут потеряны.
3. Для редактирования форм документов необходимо в главном меню программы выбрать пункт "Функции > Редактирование формы > Тех. карта / Калькуляция". Откроется дизайнер отчётов FreeReport, в котором можно произвольно изменять формы отчётов. Более подробно о данном дизайнере и о FreeReport в целом можно узнать на https://fast-report.com. Также помощь по этому продукту имеется в архиве с данной программой.
ВНИМАНИЕ!
Элементы, содержащие текст в квадратных скобках, берут информацию из программы. Поэтому их некорректное изменение или удаление может привести к появлению ошибок в ходе работы программы.
- Распечатка базы данных "Продукты"
Список всех продуктов в базе можно распечатать, нажав кнопку "Печать БД" на вкладке "Продукты". При этом открывается просмотр страниц для печати. Со списком продуктов можно производить те же операции, что и с документами, а именно: изменять уже готовый список или его форму с помощью пункта главного меню "Функции > Редактирование формы > Распечатка БД".

Настройки программы
Пункт меню "Настройки"
- Каталог с блюдами...
Для удобства можно задать папку, в которой будут храниться все блюда по умолчанию, тогда она будет автоматически появлятся при создании нового отчёта или сохранении/открытии любого блюда.
- Используемая валюта
Выбрав данный пункт, можно указать валюту, в которой задаются все цены в программе. Доступны для задания единицы и сотые.
- В тех.карте масса в граммах
Позволяет в готовых документах отображать все величины в граммах, расчёт в программе при этом остаётся в килограммах.
- Графические эффекты
Во включенном состоянии отображаются изображения на фоне некоторых полей ввода, а все окна открываются и закрываются с эффектом затухания.
- Язык интерфейса
Выбор одного из доступных языков перевода. Переводы находятся в файлах с расширением .lng и лежат в папке с программой. Если по какой-то причине не найдено ни одного файла перевода, то будет использован встроенный язык - русский.

Дополнительные функции
Дополнительный функции
- Обновление блюд в соответствии с базой
Данная функция выполняет сканирование установленной папки с блюдами и изменяет в каждом блюде данные в соответствии с базой. После выполнения обновления при загрузке любого блюда все расчёты будут показаны уже по новым данным из базы.
- Поиск блюд
Функция поиска блюд позволяет найти необходимое блюдо по содержанию того или иного продукта в нём. Также можно искать блюда с продуктом, который подвергался заданной горячей обработке. Результаты поиска отображаются в таблице вместе с информацией о составе и стоимости блюда/сырьевого набора. Двойной щелчок по найденному блюду открывет его технологическую карту.
- Использование стандартных фраз
Иногда приходится в описании приготовления, оформления, подачи или хранения блюда использовать общие для нескольких блюд фразы. Для ускорения добавления таких фраз существует пункт меню "Функции > Стандартные фразы..."
При его вызове открывается окно со списком фраз, которые можно добавить в любое нецифровое поле главного окна программы. Для добавления фразы сначала необходимо установить в нецифровом поле каретку в то место, куда Вы хотите вставить фразу. Потом выделить фразу мышкой и перетащить на это поле, она будет вставлена в указанное место.
В окне стандартных фраз имеется возможность добавлять, изменять и удалять фразы. Эти операции происходят сразу при нажатии соответствующих кнопок, поэтому в текстовом поле на момент нажатия уже должна находиться необходимая для добавления или изменения фраза.
В верхней части окна имеются элементы управления, позволяющие установить его прозрачность или сделать отображающимся всегда поверх главного.
Также окно стандартных фраз может быть прикреплено снизу к главному окну. В таком режиме оно перемещается синхронно с ним и имеет его ширину. Для перехода в этот режим нажмите кнопку "_" в окне стандартных фраз, эта же кнопка (но уже с другим символом "[ ]") возвращает окно обратно в режим отдельного.
- Создание отчётов (Функции > Отчёты)
"Ценовые характеристики блюд" - данный отчёт создаёт таблицу, состоящую из полей "Наименование продукта", "Стоимость сырьевого набора на 1 порцию", "Цена реализации за 1 порцию".
Необходимо указать папку с блюдами.
Для удобства можно задать эту папку по умолчанию, тогда она будет автоматически появлятся при создании нового отчёта или сохранении любого блюда. За это отвечает пункт меню "Функции > Отчёты > Каталог с блюдами..."
Настройки этого отчёта следующие:
- Опция "только блюда, содержащие продукт". С её помощью можно найти и отобразить в отчёте только те блюда, в состав которых входит выбранный Вами продукт. Заполнить поле можно как вручную, так и из базы данных продуктов, сделав правый щелчок по полю или нажав кнопку "..." и выбрав продукт из списка.
- Опция "включая подкаталоги". При включенной опции поиск блюд будет произведён во всех подкаталогах выбранного каталога, при выключенной - только в выбранном.

Регистрация. Способы оплаты
Регистрация и способы оплаты
- Ограничения незарегистрированной версии:
1. На каждой странице созданного документа присутствует надпись о том, что она создана незарегистрированной программой.
2. Запрещено распечатывать и изменять готовые документы, запускать дизайнер форм. - Стоимость программы и способы оплаты
Смотрите в разделе Регистрация